Transfer photos and video from your Mac and PC using iCloud Photo. How to Transfer Photos from iPhone to Mac. Make a folder on the desktop called iPhone Photos just for quickly transfering photos. There is no doubt that Mac iPhoto is a. Download pictures from iphone to mac without iphoto. Here's how to move photos and video from an iPhone to a. Way 3: Use Image Capture to Import iPhone Photos to Mac. You can also use Image Capture to import photos from iPhone to Mac. All you need to do is follow the steps given below to know how to import photos from iPhone to mac without iPhoto. Step 1: Connect your iPhone with USB cable to Mac. Step 2: Click the Finder option in the dock.
Download photos from iphone to mac without iphoto Author: Mebavusu Mazofawu Subject: Download photos from iphone to mac without iphoto. How to import pictures from iphone to mac without iphoto. How to get photos off ipho Created Date: 2/9/2020 2:40:57 AM.
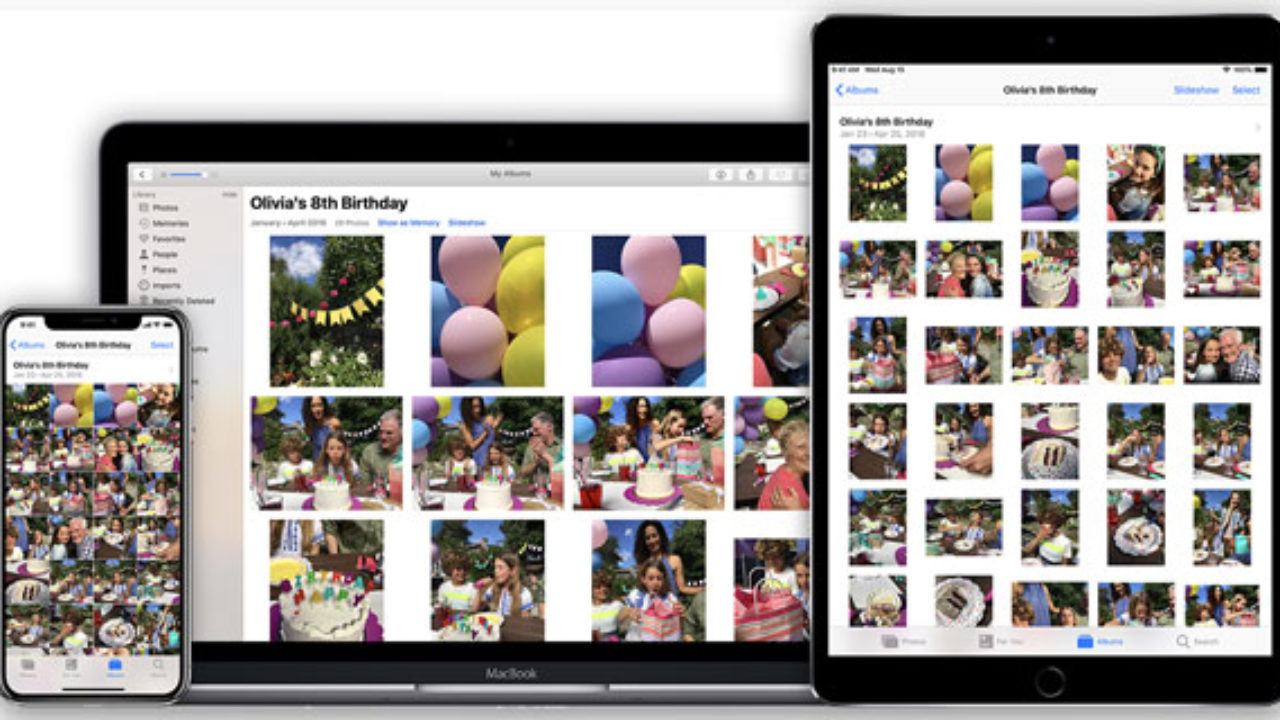
Summary: how to transfer iPhone photos to MacBook Pro, iMac, MacBook Air with simplest way? You can find the easiest one from the top 7 ways here!
When you need to upgrade iPhone from iOS 14 to iOS 15, swtich to the new iPhone 13, or free up more space on iPhone, you will want to transfer some photos from iPhone to MacBook Pro, iMac, MacBook Air, etc. Frankly, there are several solutions to transfer photos from iPhone to Mac and the majority of them claim to be easy to use for both newbie and expert. Yet, the general ways turn out to cost you large amounts of time in batch photo transfer, especially when it comes to transferring photos that are in 4K Ultra HD resolution.
In such case, the decisive point lies in the speed. In response to the user need, here we select 7 fast ways for you to import photos from iPhone to Mac, at blistering speed.
To Export iPhone Photos to Mac at the fastest Speed
MacX MediaTrans - offers No.1 fast speed to transfer photos between iPhone 13/12 (iOS 15) and Mac (macOS Monterey) in case of software update or switching to new iPhone. You are allowed to bulk delete photos from iPhone to free up space and convert heic to jpg. Sync iOS music, ringtones, audiobooks, video, movies, and even iTunes purchases to Mac no data loss.
Top Ways to Backup iPhone Photos to Mac
Part 1. Transfer Photos from iPhone to MacBook iMac with MacX MediaTrans
World's No.1 fast speed, versatility and ease of use earn MacX MediaTrans the top tier in this iOS photo transfer review. It's able to export pictures from iPhone to MacBook, iMac, iMac Pro or vice versa at world's fastest speed, 100 4K photos only 8 seconds, thanks to its advanced GPU HW acceleration tech supports. It can do more:
- Photos Transfer: backup iPhone photos to Mac (live photos, 4K image) and import photos from Mac to iPhone 13, too.
- HEIC to JPG: Auto convert HEIC to JPG during syncing process to make HEIC photos playable on Windows Android.
- Batch transfer: export the whole camera roll to Mac/PC, or selectively backup your best shot or precious memories.
- Bulk delete iOS photos: delete iPhone photos, music/video/ringtones, the industry 1st to delete camera roll.
- 100% image quality: 1:1 move photos from iPhone to Mac with intact quality, no compression or quality loss.
- 5-9x faster speed: transfer 1000 HD photos with 30 seconds, compared to 500s and 300s of competitors.
Supported iPhone iPad iPod & OS:
- iPhone: iPhone 13/mini/Pro (Max), 12 (mini), 11, 11 Pro (Max), XS(Max)/XR, iPhone X/8/8+/7/Plus/6s/Plus, iPhone SE, iPhone 6/6+, iPhone 5S, iPhone 5C/5, iPhone 4S
- iPad: iPad Pro, iPad mini 4, iPad mini 3/2/1, iPad (Retina), The New iPad, iPad 2, iPad
- iPod: iPod touch 5, iPod touch 4, iPod touch 3, iPod Touch, iPod nano, iPod Classic
- iOS: iOS 7 or higher (iOS 15 included)
- iTunes: iTunes 12.3 or higher
- Mac OS X: Mac OS X 10.7 - 11 (macOS Monterey)
Below are the simple steps to move iPhone photos to Mac computer with this program.
Step 1: Free Download MacX MediaTrans
Free download this iPhone manager on Mac and then fire it up. Next, connect your iOS iPhone 13/12/11 to Macbook Pro/Air, iMac, Mac Mini or iMac Pro.
Note: there will pop up a window to advise you to properly set iTunes lest your iOS device data gets lost. So please follow the prompts to set iTunes first.
Step 2: Export all or selected photos
Click 'Photo' icon to get the photos from iPhone Camera Roll. Choose the photos you wanna sync and then move it to your Mac (directly drag-drop supported).
- To export all photos: To transfer all photos in one stroke, click Export and there is an option of Select All, click it.
- To export photos selectively: Find your best shot or most precious pics, select with Ctrl pressed, click Export.
- To export albums: Sync photos from iPhone to Mac in album or batch. Arrange pictures, selfie, screenshots, wallpapers as per Day/Month/Year and move photos from iPhone to Mac in whole album with 'Export' button, simple & fast.
How To Get Photos Off Iphone To Mac Without Iphoto
Step 3: Export Photos from iPhone to Mac Now
Then the photos and albums will be saved on the computer. You can transfer as many photos as you want in one click.
When you export photos from iPhone (iPhone 13) to Mac, the software also enables you to export and convert HEIC to JPG format on Mac or export HEIC photos without changing picture format.
Part 2. Transfer Pictures from iPhone 13 to Mac with AirDrop
The second recommended way is to take full advantage of AirDrop. To use AirDrop, the preparation jobs include:
- Same Wi-Fi network guaranteed for your iPhone and Mac.
- Turn on the Bluetooth both on your iPhone and Mac.
- Operating system requirement: macOS 12 Monterey and earlier; iOS 15 and earlier.
After all the preparation work is done, then you can enter to the point: start to sync photos from iPhone to Mac now.
Step 1: Access to the camera roll on your iPhone and choose the pictures you wanna export.
Step 2: When 'Tap to share with AirDrop' appears, tap the MacBook Pro/Air or iMac icon below.
Step 3: If everything goes well, then AirDrop is now to transfer photos from iPhone to computer Mac.
Part 3. Export Photos from iPhone to Mac Using iPhoto
iPhoto is warmly welcomed by tons of fans because it can import iPhone photos to Mac computer, organize, edit, print and even share digital photos on macOS. And if you buy your Macintosh personal computer that is released between 2002 to 2015 and don't upgrade macOS to high version than Yosemite, then the iPhoto app bulit-in on your Mac can be used. As for the later produced macOS computers with Yosemite or higher OS, they're not equipped with iPhoto, Photo app instead. So to use iPhoto to sync photos from iPhone to MacBook, iMac, you need to check your Mac computer first and then continue.
Step 1: Connect your iPhone (incl. iPhone 13) to your MacBook Pro/Air or iMac using the original iPhone USB cable.
Step 2: iPhoto app will automatically open on your macOS.
Step 3: Click on your iPhone device under 'DEVICES' section at the left ride of the interface.
Step 4: Tick the photos you wanna import to your Mac. Followed by a hit to 'Import Selected'. Or just press 'Import New' if you have the demand to copy all iPhone photos to MacBook Pro/Air, iMac, Mac Mini, Mac Pro, etc.
Note: as you can see, there is also a 'Delete items' option at the top of the interface, via which you're allowed to bulk delete photos from iPhone.
Part 4. Sync Photos from iPhone to Mac Using Image Capture
To compare Image Capture with iPhoto, you will find that actually the original purposes between these two Apple designed photo applications are different. iPhoto is mainly to import, edit and print photos while Image Capture focuses on uploading photos from digital cameras, scanners and iOS iPhone iPad. Of course, there is one secret of Image Capture Apple doesn't tell you is that it can still help you transfer pictures from iPhone to Mac. How to? Read on:
Step 1: Connect your old iPhone 6 or new iPhone 13/12/11/XS(Max)/XR/X/8/7/Plus to your macOS computer and fire up Image Capture.
Step 2: Select your iPhone or other iDevices from 'DEVICES' section.
Step 3: Tap 'Import To' on the bottom of the interface to choose a destination folder to save your pictures on Mac.
Step 4: Opt for the pictures one by one and click Import, or select 'Import All' if you need to bulk backup iPhone camera roll to Mac.
Part 5. Export Photos from iPhone to MacBook iMac with WeChat
WeChat is a voice chatting app designed by Tecent for iOS iPhone iPad and Mac OS X users to free chat online. No exaggeration to say it's the most popular app in China now, no one of. Because it can do more things beyond your imagination. Among its many talents, super fast sharing and getting photos off iPhone to Mac is worth a mention.
It supports users to free copy photos from iPhone to Mac with 9 pictures per time after you log in your WeChat account on both iPhone and Mac. Followed by right-click 'Save picture as' on Mac computer via WeChat dialog box. The iPhone photo transfer speed is comparatively fast as long as your network connection doesn't get stuck in traffic.
Part 6. Import Photos from iPhone (iPhone 13) to Mac with E-mail
If you don't have too many photos waiting to sync, just one or two photos, the fastest yet simplest way is to send photos from iPhone to Mac with E-mail.
First of all, enter your photo app and then select the photo you wanna sync from photo album. Next, click the 'Share' icon at the left side of the bottom; tap 'Mail' icon. Final step, fill in your E-mail address, title and then tap 'Send' button. Well, now the iPhone photos to Mac transfer with E-mail is accomplished super fast. But if you want to organize iPhone photos meantime, emailing is not a good option, you can turn to an all-around picture manager for iPhone.
Part 7. Copy Photos from iPhone to MacBook iMac Pro with USB Cable
Last but not least, the last way is also the traditional way for transferring photos from iOS 15/14 iPhone 13/12/11/XS (Max) to Mac. Connect your iPhone to your Mac computer via USB sync cable. By default, the Photos app on your Mac is set to open automatically once you plug your iPhone into your Mac. And then the photos app on your MacBook or iMac will present all the photos of your camera roll so that you can simply tick 'Import All New Photos' to copy photos from iPhone to Mac at once.
Alternatively, you can select the individual pictures, selfie or images to import and keep. After iPhone pictures backup to Mac, you will get more space on your iPhone for later picture capture.
[Comparison] Ways to Transfer iPhone Photos to Mac
Summary: how to transfer iPhone photos to MacBook Pro, iMac, MacBook Air with simplest way? You can find the easiest one from the top 7 ways here!
When you need to upgrade iPhone from iOS 14 to iOS 15, swtich to the new iPhone 13, or free up more space on iPhone, you will want to transfer some photos from iPhone to MacBook Pro, iMac, MacBook Air, etc. Frankly, there are several solutions to transfer photos from iPhone to Mac and the majority of them claim to be easy to use for both newbie and expert. Yet, the general ways turn out to cost you large amounts of time in batch photo transfer, especially when it comes to transferring photos that are in 4K Ultra HD resolution.
In such case, the decisive point lies in the speed. In response to the user need, here we select 7 fast ways for you to import photos from iPhone to Mac, at blistering speed.
To Export iPhone Photos to Mac at the fastest Speed
MacX MediaTrans - offers No.1 fast speed to transfer photos between iPhone 13/12 (iOS 15) and Mac (macOS Monterey) in case of software update or switching to new iPhone. You are allowed to bulk delete photos from iPhone to free up space and convert heic to jpg. Sync iOS music, ringtones, audiobooks, video, movies, and even iTunes purchases to Mac no data loss.
Top Ways to Backup iPhone Photos to Mac
Part 1. Transfer Photos from iPhone to MacBook iMac with MacX MediaTrans
World's No.1 fast speed, versatility and ease of use earn MacX MediaTrans the top tier in this iOS photo transfer review. It's able to export pictures from iPhone to MacBook, iMac, iMac Pro or vice versa at world's fastest speed, 100 4K photos only 8 seconds, thanks to its advanced GPU HW acceleration tech supports. It can do more:
- Photos Transfer: backup iPhone photos to Mac (live photos, 4K image) and import photos from Mac to iPhone 13, too.
- HEIC to JPG: Auto convert HEIC to JPG during syncing process to make HEIC photos playable on Windows Android.
- Batch transfer: export the whole camera roll to Mac/PC, or selectively backup your best shot or precious memories.
- Bulk delete iOS photos: delete iPhone photos, music/video/ringtones, the industry 1st to delete camera roll.
- 100% image quality: 1:1 move photos from iPhone to Mac with intact quality, no compression or quality loss.
- 5-9x faster speed: transfer 1000 HD photos with 30 seconds, compared to 500s and 300s of competitors.
Supported iPhone iPad iPod & OS:
- iPhone: iPhone 13/mini/Pro (Max), 12 (mini), 11, 11 Pro (Max), XS(Max)/XR, iPhone X/8/8+/7/Plus/6s/Plus, iPhone SE, iPhone 6/6+, iPhone 5S, iPhone 5C/5, iPhone 4S
- iPad: iPad Pro, iPad mini 4, iPad mini 3/2/1, iPad (Retina), The New iPad, iPad 2, iPad
- iPod: iPod touch 5, iPod touch 4, iPod touch 3, iPod Touch, iPod nano, iPod Classic
- iOS: iOS 7 or higher (iOS 15 included)
- iTunes: iTunes 12.3 or higher
- Mac OS X: Mac OS X 10.7 - 11 (macOS Monterey)
Below are the simple steps to move iPhone photos to Mac computer with this program.
Step 1: Free Download MacX MediaTrans
Free download this iPhone manager on Mac and then fire it up. Next, connect your iOS iPhone 13/12/11 to Macbook Pro/Air, iMac, Mac Mini or iMac Pro.
Note: there will pop up a window to advise you to properly set iTunes lest your iOS device data gets lost. So please follow the prompts to set iTunes first.
Step 2: Export all or selected photos
Click 'Photo' icon to get the photos from iPhone Camera Roll. Choose the photos you wanna sync and then move it to your Mac (directly drag-drop supported).
- To export all photos: To transfer all photos in one stroke, click Export and there is an option of Select All, click it.
- To export photos selectively: Find your best shot or most precious pics, select with Ctrl pressed, click Export.
- To export albums: Sync photos from iPhone to Mac in album or batch. Arrange pictures, selfie, screenshots, wallpapers as per Day/Month/Year and move photos from iPhone to Mac in whole album with 'Export' button, simple & fast.
Step 3: Export Photos from iPhone to Mac Now
Then the photos and albums will be saved on the computer. You can transfer as many photos as you want in one click.
When you export photos from iPhone (iPhone 13) to Mac, the software also enables you to export and convert HEIC to JPG format on Mac or export HEIC photos without changing picture format.
Part 2. Transfer Pictures from iPhone 13 to Mac with AirDrop
The second recommended way is to take full advantage of AirDrop. To use AirDrop, the preparation jobs include:
- Same Wi-Fi network guaranteed for your iPhone and Mac.
- Turn on the Bluetooth both on your iPhone and Mac.
- Operating system requirement: macOS 12 Monterey and earlier; iOS 15 and earlier.
After all the preparation work is done, then you can enter to the point: start to sync photos from iPhone to Mac now.
Step 1: Access to the camera roll on your iPhone and choose the pictures you wanna export.
Step 2: When 'Tap to share with AirDrop' appears, tap the MacBook Pro/Air or iMac icon below.
Step 3: If everything goes well, then AirDrop is now to transfer photos from iPhone to computer Mac.
Part 3. Export Photos from iPhone to Mac Using iPhoto
iPhoto is warmly welcomed by tons of fans because it can import iPhone photos to Mac computer, organize, edit, print and even share digital photos on macOS. And if you buy your Macintosh personal computer that is released between 2002 to 2015 and don't upgrade macOS to high version than Yosemite, then the iPhoto app bulit-in on your Mac can be used. As for the later produced macOS computers with Yosemite or higher OS, they're not equipped with iPhoto, Photo app instead. So to use iPhoto to sync photos from iPhone to MacBook, iMac, you need to check your Mac computer first and then continue.
Step 1: Connect your iPhone (incl. iPhone 13) to your MacBook Pro/Air or iMac using the original iPhone USB cable.
Step 2: iPhoto app will automatically open on your macOS.
Step 3: Click on your iPhone device under 'DEVICES' section at the left ride of the interface.
Step 4: Tick the photos you wanna import to your Mac. Followed by a hit to 'Import Selected'. Or just press 'Import New' if you have the demand to copy all iPhone photos to MacBook Pro/Air, iMac, Mac Mini, Mac Pro, etc.
Download Iphoto For Mac
Note: as you can see, there is also a 'Delete items' option at the top of the interface, via which you're allowed to bulk delete photos from iPhone.
Part 4. Sync Photos from iPhone to Mac Using Image Capture
To compare Image Capture with iPhoto, you will find that actually the original purposes between these two Apple designed photo applications are different. iPhoto is mainly to import, edit and print photos while Image Capture focuses on uploading photos from digital cameras, scanners and iOS iPhone iPad. Of course, there is one secret of Image Capture Apple doesn't tell you is that it can still help you transfer pictures from iPhone to Mac. How to? Read on:
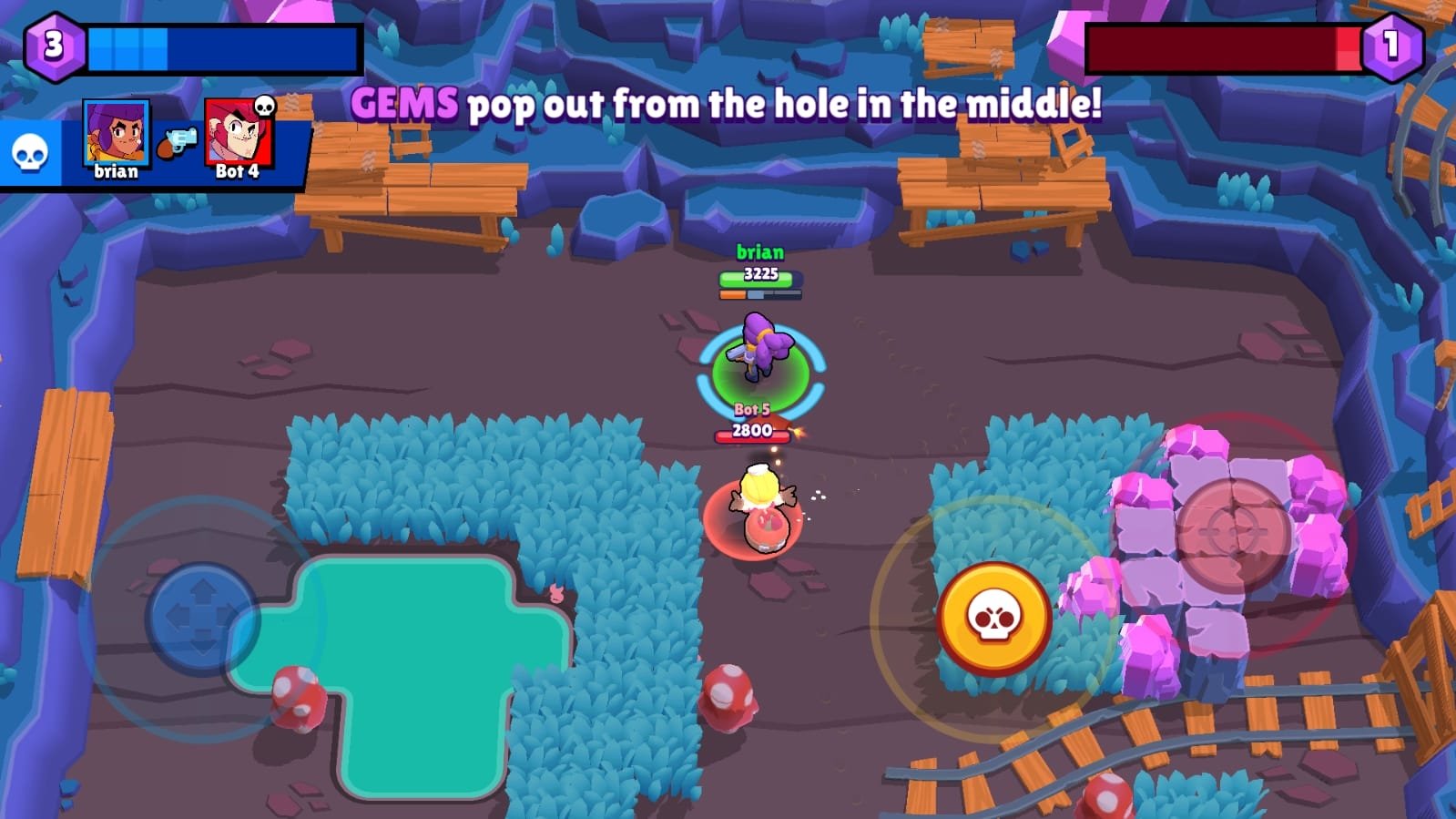
Step 1: Connect your old iPhone 6 or new iPhone 13/12/11/XS(Max)/XR/X/8/7/Plus to your macOS computer and fire up Image Capture.
Step 2: Select your iPhone or other iDevices from 'DEVICES' section.
Step 3: Tap 'Import To' on the bottom of the interface to choose a destination folder to save your pictures on Mac.
Step 4: Opt for the pictures one by one and click Import, or select 'Import All' if you need to bulk backup iPhone camera roll to Mac.
Part 5. Export Photos from iPhone to MacBook iMac with WeChat
WeChat is a voice chatting app designed by Tecent for iOS iPhone iPad and Mac OS X users to free chat online. No exaggeration to say it's the most popular app in China now, no one of. Because it can do more things beyond your imagination. Among its many talents, super fast sharing and getting photos off iPhone to Mac is worth a mention.
Can I Download Iphoto On My Mac
It supports users to free copy photos from iPhone to Mac with 9 pictures per time after you log in your WeChat account on both iPhone and Mac. Followed by right-click 'Save picture as' on Mac computer via WeChat dialog box. The iPhone photo transfer speed is comparatively fast as long as your network connection doesn't get stuck in traffic.
Part 6. Import Photos from iPhone (iPhone 13) to Mac with E-mail
If you don't have too many photos waiting to sync, just one or two photos, the fastest yet simplest way is to send photos from iPhone to Mac with E-mail.
First of all, enter your photo app and then select the photo you wanna sync from photo album. Next, click the 'Share' icon at the left side of the bottom; tap 'Mail' icon. Final step, fill in your E-mail address, title and then tap 'Send' button. Well, now the iPhone photos to Mac transfer with E-mail is accomplished super fast. But if you want to organize iPhone photos meantime, emailing is not a good option, you can turn to an all-around picture manager for iPhone.
Part 7. Copy Photos from iPhone to MacBook iMac Pro with USB Cable
Last but not least, the last way is also the traditional way for transferring photos from iOS 15/14 iPhone 13/12/11/XS (Max) to Mac. Connect your iPhone to your Mac computer via USB sync cable. By default, the Photos app on your Mac is set to open automatically once you plug your iPhone into your Mac. And then the photos app on your MacBook or iMac will present all the photos of your camera roll so that you can simply tick 'Import All New Photos' to copy photos from iPhone to Mac at once.
Alternatively, you can select the individual pictures, selfie or images to import and keep. After iPhone pictures backup to Mac, you will get more space on your iPhone for later picture capture.