That can be played simultaneously for Apple ProRes RAW HQ and Apple ProRes RAW on a 28-core Mac Pro. Apple ProRes 4444 and Apple ProRes 422 HQ are included for comparison. ProRes RAW ProRes 422 HQ ProRes 4444 0 3 6 9 12 Mac Pro – Final Cut Pro Multistream Playback DCI 4K 59.94p ProRes RAW HQ 12 12 11 5.
In this article, we will learn how to use FFmpeg to convert videos to Apple ProRes 422 and 444 formats. To try this tutorial on a Windows machine, you can download an FFmpeg static build from OTTVerse’s FFmpeg build page. Instructions for FFmpeg installation for macOS and Linux can be found in our FFmpeg installation guide.
Apple ProRes 422: A high-quality compressed codec offering nearly all the benefits of Apple ProRes 422 HQ, but at 66 percent of the data rate for even better multistream, real-time editing performance. The target data rate of Apple ProRes 422 is approximately 147 Mbps at 1920 x 1080 and 29.97 fps. Sep 21, 2021 Recently, Apple introduced ProRes RAW and ProRes RAW HQ, more advanced version of the codecs meant for the creation of HDR content in software like Apple's own Final Cut Pro. Download Prores 422 Codec Mac Osx. If you're a fan of the codec, you're probably working with Mac devices anyway, but if you happen to be using Windows, you can now use. I am running CS5.5 on a HP workstation, Win 7 Pro. I understand that I cannot use the apple prores codec as I am not on a Mac. However, I have a client who wants footage delivered as ProRes 422. Use the Finder 'Encode Selected Video Files' Context menu option to access the 'Convert' routines currently built into all recent Mac operating systems. E.g., If you need one of the other ProRes family codecs (e.g., 422 HQ, 422 LT, 422 Proxy, or 4444), the normal workflow is to buy Compressor or one of the 'Pro' editor apps and install.
What is Apple ProRes?
Apple ProRes is a high quality, lossy video codec developed by Apple. As per Apple’s website,
Apple ProRes codecs provide an unparalleled combination of multistream, real-time editing performance, impressive image quality, and reduced storage rates. Apple ProRes codecs take full advantage of multicore processing and feature fast, reduced-resolution decoding modes.
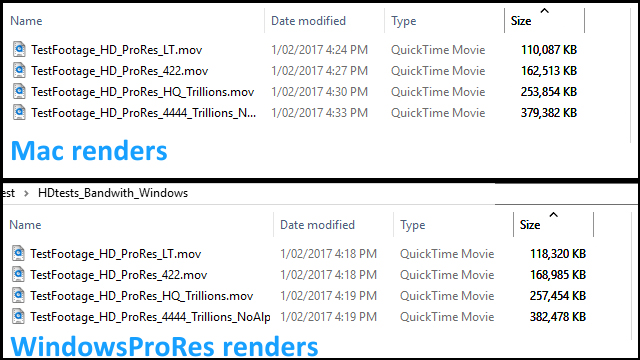
All Apple ProRes codecs support all frame sizes (including SD, HD, 2K, 4K, and 5K) at full resolution. The data rates vary based on codec type, image content, frame size, and frame rate. Apple ProRes includes the following formats.
AppleProRes is basically used as an intermediate compression format and is not to be used to compress videos with an intention of getting high compression efficiency. The goal of ProRes is to retain the video quality while attaining an agreeable amount of compression.
ProRes supports different resolutions and chroma sampling schemes. All ProRes422-variants use 4:2:2 10-Bit subsampling formats. Also, ProRes 4444 and 4444 XQ use the 4:4:4 chroma subsampling schema with either 10 or 12-bit depth and can optionally include an alpha channel.
A concise table from Wikipedia captures the bitrates and resolutions that the various ProRes variants can support.
Apple ProRes Profiles in FFmpeg
FFmpeg contains two ProRes encoders, the prores-aw and prores-ks encoder. You can choose the encoder you want using the -vcodec option.
profile <integer> : You can use this option to choose the ProRes profile to encode.
proxy(0)lt(1)standard(2)hq(3)4444(4)4444xq(5)
The FourCC codec IDs for the different Apple ProRes variants are –
- Apple ProRes 422 High Quality: ‘apch‘ (‘hcpa’ in little-endian)
- Apple ProRes 422 Standard Definition: ‘apcn‘ (‘ncpa’ in little-endian)
- Apple ProRes 422 LT: ‘apcs‘ (‘scpa’ in little-endian)
- Apple ProRes 422 Proxy: ‘apco‘ (‘ocpa’ in little-endian)
- Apple ProRes 4444: ‘ap4h’ (‘h4pa‘ in little-endian)
ProRes Encoding Options in FFmpeg
quant_mat <integer>: Select quantization matrix. If this option is set to auto, the matrix matching the profile will be picked. If not set, the matrix providing the highest quality, default, will be picked.
autodefaultproxyltstandardhq
bits_per_mb <integer>
How many bits to allot for coding one macroblock. Different profiles use between 200 and 2400 bits per macroblock, the maximum is 8000.
mbs_per_slice <integer>
Number of macroblocks in each slice (1-8); the default value (8) should be good in almost all situations.
vendor <string>
Override the 4-byte vendor ID. A custom vendor ID like apl0 would claim the stream was produced by the Apple encoder.
alpha_bits <integer>
Specify number of bits for alpha component. Possible values are 0, 8 and 16. Use 0 to disable alpha plane coding.
Encoding Apple ProRes 422 HQ using FFmpeg
The commandline for Apple ProRes 422 (HQ) encoding is pretty straightforward using the options above –
If you see the commandline, we’ve used -profile:v 3 to choose Apple ProRes 422 HQ variant using FFmpeg. If we were to change that to 2, it would be the standard ProRess 422 , and so on. You can match the profile with the table shown above to get a hang of it.
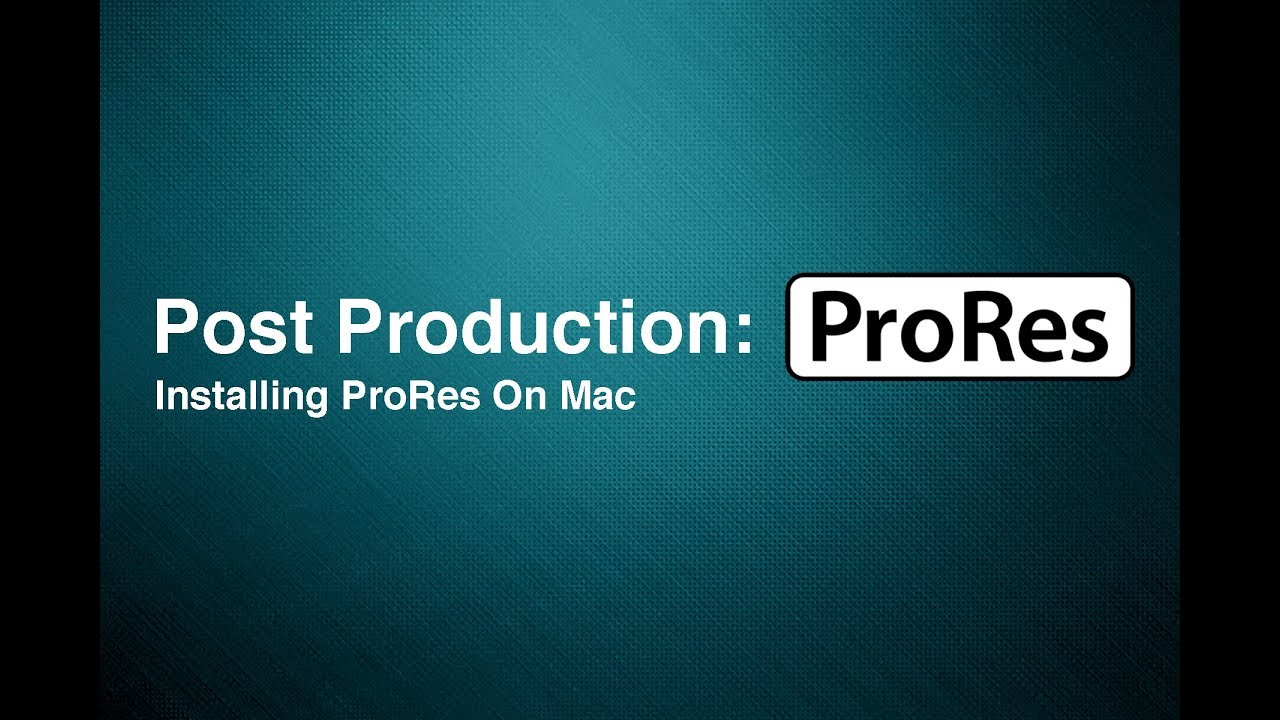
We also tell FFmpeg to use 4:2:2 10bit chroma subsampling and bit-depth.
Do remember to store the output in either of these three formats that are allowed as containers for the ProRes format.
.mov(QuickTime).mkv(Matroska).mxf(Material eXchange Format)
When I run this command on an .mp4 file and then inspect the file using ffprobe, here is what I get.
It shows that the chroma sampling and bit-depth is 4:2:2 10-bit. Also, FFmpeg reports that the variant is prores (HQ).
And, here is the output of MediaInfo. It clearly shows that the “writing library” is recognized as “Apple”. And, the profile is 422 HQ and the FourCC codec ID is apch as expected.
FFmpeg to Convert to Apple ProRes 4444 Format

The commandline is same as above, but, you would change the pixel format as follows – yuva444p10le to indicate to FFmpeg to use 4:4:4 chroma subsampling with 10-bit bit-depth.
The output from ffprobe is as follows –
And from MediaInfo,
Both the outputs show that the
- Apple ProRes 4444 profile is being used
- FourCC Codec ID is
ap4h(matches!) - Chroma subsampling is
4:4:4 - Bit Depth is
10bit - Writing Library is
Apple
Conclusion
There you have it, a simple way of using FFmpeg to convert videos into Apple ProRes 422 or ProRes 4444 formats.
I’m Dr. Krishna Rao Vijayanagar, and I have worked on Video Compression (AVC, HEVC, MultiView Plus Depth), ABR streaming, and Video Analytics (QoE, Content & Audience, and Ad) for several years.
I hope to use my experience and love for video streaming to bring you information and insights into the OTT universe.
Related Posts:
” I have footages in QT h.264 codec, 1920×1080 24p, but I found that FCP struggles with these MOV files. Any solution?”
” I was wondering if anyone knows if there is a way to work with the H.265 .mov files from DJI Inspire 2 in FCPX? They come up all black with no image. Any help is appriciated.”
A MOV file is a common multimedia container file format developed by Apple and compatible with both Macintosh and Windows platforms. It may contain multiple tracks that store different types of media data and is often used for saving movies and other video files. MOV files commonly use the MPEG-4 codec for compression.
ProRes is a line of intermediate codecs, which means they are intended for use during video editing, and not for practical end-user viewing. Apple ProRes 422 is a common video encoding format used for broadcast. This codec offers nearly all the benefits of Apple ProRes 422 (HQ), but at 66 percent of the data rate for even better multistream, real-time editing performance.
Want to get MOV to FCP X/7/6 editing? Want to convert h.265/hevc to prores codec? You need a ProRes converter on Mac or Windows. This guide will do you a big favor. Below content will show you the simple steps on converting MOV to ProRes codec on Mac or Windows.
Until recently, Windows/PC users have struggled to encode MOV to ProRes 422. Thanks to a program called U2USoft Video Converter Ultimate, this is not an issue anymore! It is an easy-to-use yet professional MOV encoder and decoder is highly recommended. This program features high efficiency and seamless conversion.
With it, you can effortlessly convert MOV video to ProRes encoded MOV files. In addition, the program can also help you transcode MOV files to Apple Intermediate Codec, DNxHD, MPEG-2, AVI, WMV, FLV, MP4, etc. for smoothly editing or playback with iMovie, Avid MC, AdobePremiere, FCP, etc. If you are windows user, please turn to U2USoft Video Converter Ultimate. Below is the detailed guide on transcoding MOV to ProRes on Mac or Windows.
Apple Video Codec
Download HEVC/H.265 Video Converter for Windows:
Download HEVC/H.265 Converter for Mac:
How to convert MOV to Apple ProRes codec?
Step 1. Import MOV videos
Install the MOV to ProRes Converter and run it. Drag the H.265 files to the software. Or you can also click “Add” button on the top of the main interface to import video to the program. (Note: batch conversion is supported, so you can load more than one file to save time.)
Step 2. Choose ProRes as the output video format
Now click the Profile icon to reveal output panel. And and mouse cursor to “Editing Software” category. You’ll find several ProRes formats are provided. Generally, ProRes or ProRes LT are suitable choices for H.265 videos shot with camcorders. ProRes HQ is usually for film based source media.
Tip: By clicking the Settings icon, you can adjust video and audio parameters like codec, bit rate, frame rate, sample rate, etc., in that way, you can take charge of the size and quality of the output files. In principle, the larger input values, the better output quality, but the corresponding larger file size.
Step 3. Start converting MOV to ProRes
At this point, you can change the output filename or output path if you wish. If you feel satisfied with your options, Just hit the Convert button to activate MOV file to ProRes conversion.
Apple Prores Codec Windows
When all conversions completed, you’ll get a pop-up notice. Just click “Open” button, you can fast find where your converted files are saved.